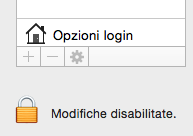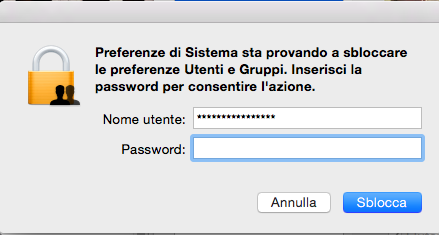Con il rilascio dei System iOS 8 e Yosemite, Apple ha integrato lo scambio di dati tra i vari dispositivi rendendo inutili molte App di terze parti che permettevano i trasferimenti diretti di documenti tra i due Sistemi tramite Mail o Messaggi.
Ora è possibile farlo in locale via Bluetooth.
Nota: seguite il prossimo paragrafo solo se avete un Mac meno recente.
Purtroppo Apple ha ristretto il numero di Mac sui quali AirDrop può funzionare con iPhone e iPad. Per fortuna c'è Continuity Activation Tool 2.0 di GitHub che provvede a colmare il gap sui Mac più datati.
Se il vostro Mac ha più di tre anni è probabile che dobbiate servivi di questo script per attivare la funzione AirDrop.
Una volta scaricato il piccolissimo pacchetto, aprite "Continuity A. Master" e inserite la password del vostro utente, poi attendere che Terminale elabori tutte le stringhe di comandi. Potrebbero volerci un paio di minuti, dopodiché il Mac sarà riavviato ed avrete accesso a tutte le funzioni di Continuity come su un Computer moderno.
Come si attivano i 3 protocolli AirDrop, Handoff e Continuity?
Sul Mac aprite le Preferenze > Generali e spuntate il menù di Handoff:

Sul vostro iPhone/iPad fate altrettanto. Attivate Handoff in Impostazioni > Generali:

AirDrop.
Lo scambio funziona se il vostro dispositivo iOS è collegato alla stessa rete Wi-Fi del vostro Mac.
Attivate AirDrop dal pannello rapido del vostro iPhone/iPad strisciando il dito dal basso verso l'alto della vostra Home:

Scegliete di condividere solo coi contatti o con tutti.
Poi, dal Mac, selezionate AirDrop dal pannello laterale e attivate il protocollo di comunicazione per i soli contatti o per tutti come preferite.
Posizionate uno o più files sulla scorciatoia di AirDrop (se non l'avete posizionata nel barra laterale del Finder potrete aggiungerla dal menù Vai). Apparirà il vostro dispositivo iOS:

Rilasciateli e questi verranno copiati nel vostro iPhone o iPad e aperto dall'applicazione corrispondente (files .jpg o .png, per esempio, saranno aperti da Foto).
Nota: il vostro dispositivo apparirà nella finestra AirDrop solo con schermo sbloccato, così da risparmiare molta carica della batteria rispetto a soluzioni always connected.
Handoff/Continuity.
Non hanno bisogno di configurazioni come le App di terze parti per lo scambio di progetti modificabili (siano essi bozze di Mail o manoscritti di Pages...) in quanto sfruttano entrambi l'account di iCloud che avrete inserito nelle Preferenze di Sistema del vostro Computer e la stessa Rete Wi-Fi per gestire i trasferimenti di dati e il Bluetooth per attivare/disattivare il risparmio energetico quando i dispositivi non sono in prossimità tra loro.
Per esempio, ricevendo una mail sull'iPhone:

Noterete che sul vostro Mac apparirà l'icona di Mail a sinistra del Finder:

Attivando l'icona verrà aperto lo stesso messaggio sul vostro Mac:

Lo stesso avviene al contrario, per esempio mentre visitate una pagina web sul Mac:

Sul vostro iPhone apparirà l'icona di Safari a sinistra della maniglia di sblocco della Home:

Trascinate il dito sull'icona del browser sollevando l'intera tendina come siete abituati a fare per attivare la fotocamera.

Si aprirà la stessa pagina automaticamente.
Quali files possono scambiare Mac OS X Yosemite e iOS 8?
Tutti quelli gestiti dal sistema mobile: .jpg o .mov non sono un problema. E nemmeno link web.
Da Safari su Mac, per esempio, potrete aggiungere una pagina web all'Elenco Lettura e vederlo sincronizzato via iCloud nel vostro telefonino o tablet:

Oppure potreste usare il pulsante di condivisione rapida e usare AirDrop:

Basterà un click sul dispositivo di vostro interesse
(Ricordo che apparirà solo con schermo sbloccato)
E, una volta trasportato il link,

Safari del vostro iPhone/iPad aprirà la pagina:

Allo stesso modo vedrete aprire Foto in caso di un video o un immagine, o iBooks per i libri elettronici.
Se riceverete un file compatibile con molte App, invece, per esempio un .pdf,

Potrete scegliere dove aprirlo:

Il file verrà memorizzato all'interno dell'App.
A Presto ;-)